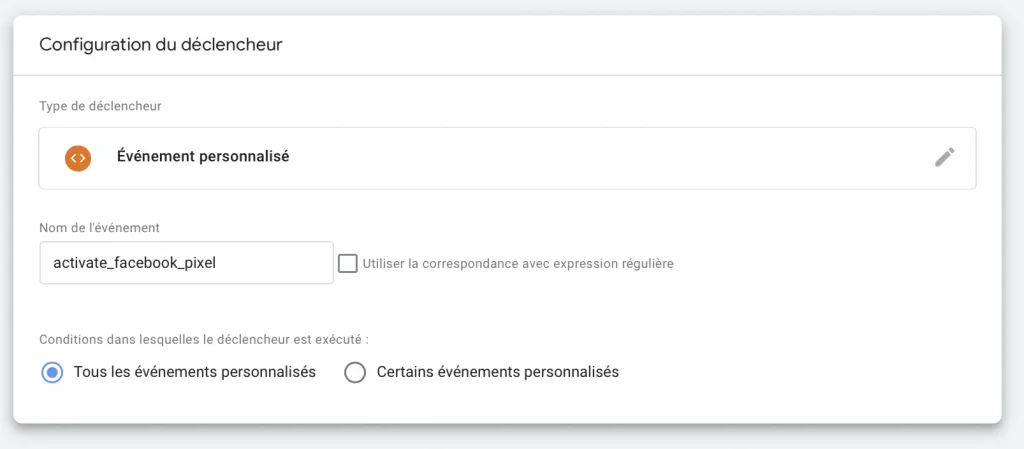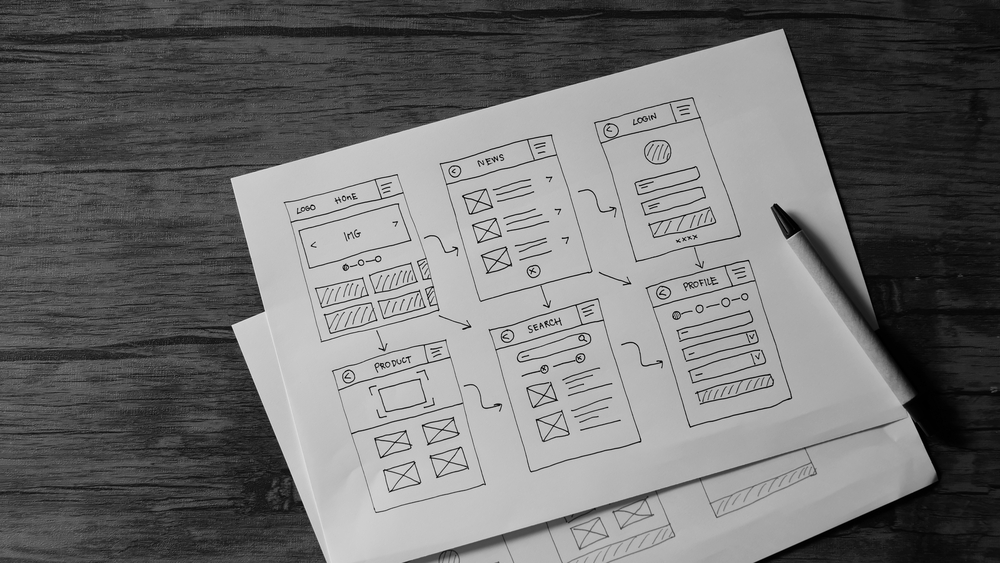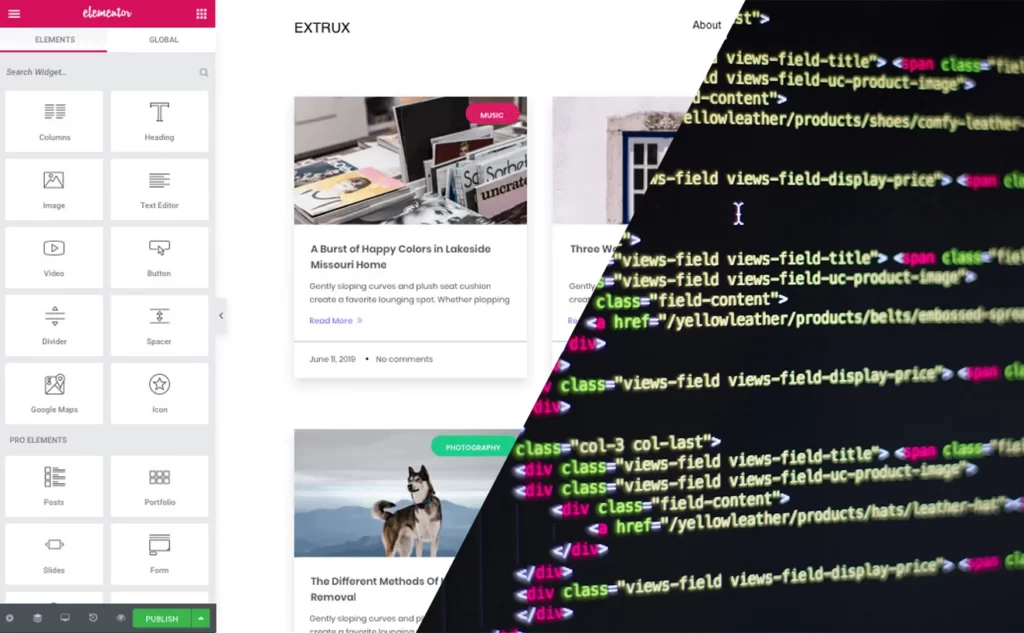Saviez-vous que depuis le RGPD, tout site web utilisant des cookies doit afficher un bandeau d’information et recueillir le consentement des visiteurs ?
Ne pas respecter cette obligation peut entraîner des sanctions de la CNIL et nuire à la confiance des utilisateurs.
Dans ce guide, nous allons vous expliquer comment installer un bandeau cookies conforme au RGPD sur votre site web, que vous soyez sur WordPress, Shopify ou Wix. Vous découvrirez :
- Pourquoi un bandeau cookies est obligatoire
- Les critères d’un bandeau conforme à la législation
- Les meilleurs outils pour l’installer facilement
Suivez ce tutoriel pas à pas et assurez-vous d’être en conformité avec la réglementation en 2025 !
À quoi ça sert un bandeau cookies ?
Le but d’un bandeau cookies et de laisser la possibilité à vos visiteurs d’accepter les cookies ou non. En réalité, il s’agit surtout d’un consentement aux traceurs que vous pouvez poser sur votre site Internet. Votre pixel Facebook, votre tracking Google Analytics, Google Ads…
Autant d’outils qui doivent être activés uniquement si l’utilisateur accepte votre bandeau cookies. Il faut donc que ces outils ne se déclenchent seulement dans ce scénario-là. Cela inclut forcément de revoir vos reportings actuels et de prendre en compte que vous ne pourrez pas récolter les informations relatives aux visiteurs qui refusent d’être tracés.
Pourquoi un bandeau cookies est-il obligatoire ?
Depuis l’entrée en vigueur du Règlement Général sur la Protection des Données (RGPD) et de la directive ePrivacy, tout site web collectant des données via des cookies doit informer clairement ses visiteurs et obtenir leur consentement explicite. La Commission Nationale de l’Informatique et des Libertés (CNIL) veille au respect de cette réglementation et peut infliger des sanctions en cas de non-conformité.
Un bandeau cookies est donc obligatoire pour :
✅ Respecter la législation européenne et éviter des sanctions financières pouvant aller jusqu’à 4 % du chiffre d’affaires annuel.
✅ Informer les utilisateurs sur l’utilisation de leurs données personnelles et renforcer leur confiance.
✅ Offrir une option de consentement clair, avec la possibilité d’accepter, de refuser ou de personnaliser les cookies selon leurs préférences.
💡 Attention ! Un simple message du type « En poursuivant votre navigation, vous acceptez les cookies » n’est plus conforme. Le consentement doit être libre, éclairé et réversible, avec un accès facile aux paramètres de gestion des cookies.
Besoin d’aide pour mettre en place un bandeau cookies conforme ? Découvrez les étapes à suivre dans la suite de cet article. 🔽
Étape 1 : S’équiper d’un outil qui génère un bandeau cookies
Créer un bandeau cookies dans Axeptio
La première étape est la plus simple puisqu’il faut vous rendre sur l’URL https://axeptio.eu/fr. Une fois dessus, créez-vous simplement un compte en remplissant les informations sur votre entreprise. Vous allez devoir ensuite créer un nouveau projet. Un projet équivaut à un bandeau cookies pour un site internet précis. Peu importe votre navigateur web (Chrome, Safari, Firefox, Internet Explorer…), votre projet sera le même.
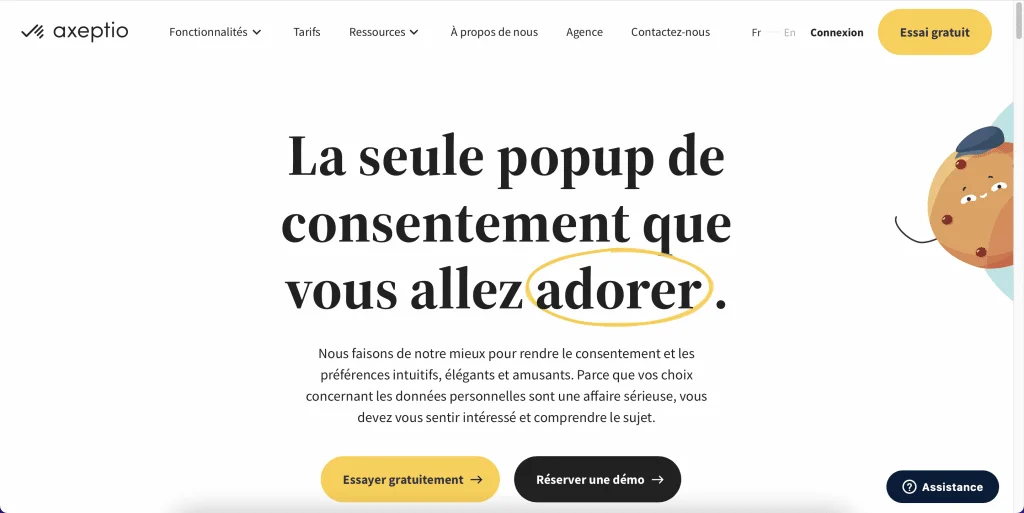
Customiser sa bannière selon la réglementation
Une fois dans votre projet, vous allez devoir cliquer sur « Gestion des cookies » et vous créez une configuration personnalisée. À partir de cet endroit, laissez-vous guider pour customiser votre bandeau cookies. Quelques éléments à savoir sur la réglementation :
- Vous devez obligatoirement donner la possibilité à votre utilisateur de refuser les cookies dès « l’écran de bienvenue ».
- La bannière doit s’afficher dès la première page visitée par l’utilisateur.
- Remplacer le bouton « Non merci » par un bouton « Continuer sans accepter » est encore autorisé.
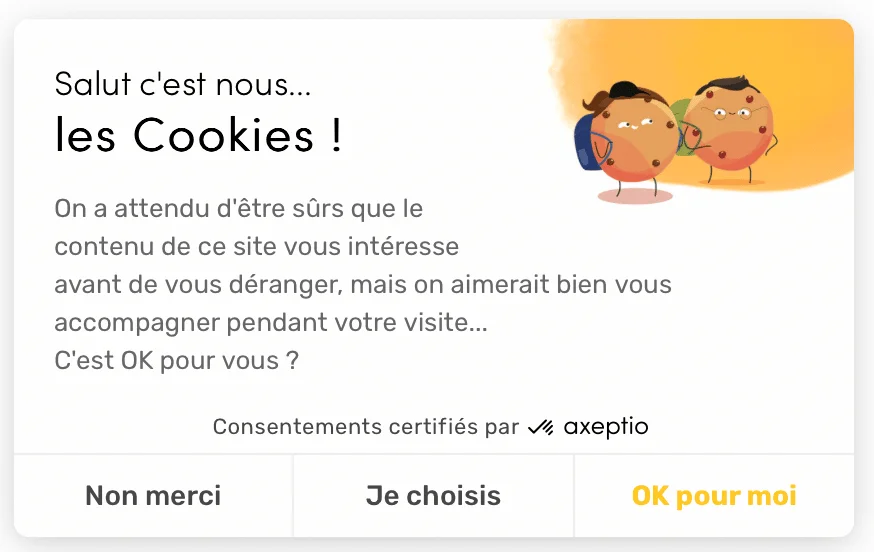
Ajouter les outils dans votre bandeau cookies
Une fois la « page de bienvenue » configurée dans la partie précédente, vous allez pouvoir maintenant ajouter vos outils. Axeptio propose un grand nombre d’outils dans sa bibliothèque mais donne aussi la possibilité de faire du custom. Ajouter donc tous les outils que vous utilisez et qui nécessitent l’utilisation de trackings et de cookies. Cette partie est très importante et sera essentielle pour l’étape 3 de ce tutoriel.
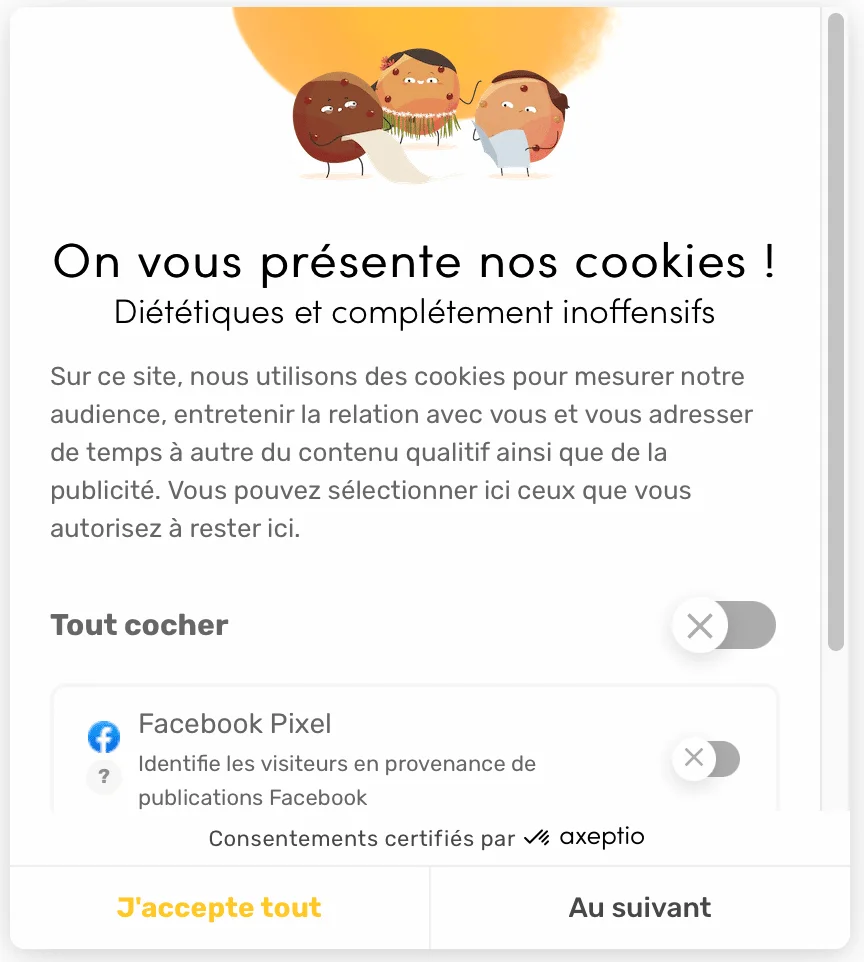
Étape 2 : Installer Axeptio avec Google Tag Manager (GTM)
Récupérer le code du bandeau cookies
Si vous n’avez pas encore installé Google Tag Manager sur votre WordPress, ne vous inquiétez pas ! Votre meilleure agence web vous a déjà concocté un article juste ici. Pour trouver le code de votre bannière donc, il suffit de cliquer sur l’icône Paramètre en haut à droite de votre écran, et de vous rendre sur l’onglet « Installation ». Ici, vous trouverez votre bout de code Axeptio qui devra ensuite être installé dans Google Tag Manager.

Installer un bandeau cookies dans GTM
Une fois muni de votre code Axeptio, il faudra ensuite vous rendre sur votre compte Google Tag Manager. Dans votre espace de travail, rendez-vous sur l’onglet « Balises » et cliquer sur « Nouvelle » pour ajouter votre bout de code. Donnez-lui d’abord un titre pour que vous puissiez l’identifier par la suite. Vous allez ensuite devoir renseigner 2 éléments :
- « Configuration de la balise » : Quand vous cliquez dessus, scrollez vers le bas jusqu’à trouver « HTML personnalisée ». Une fois sélectionné, il vous suffira tout simplement de coller le bout de code Axeptio obtenu dans l’étape précédente.
- Déclenchement : Vous allez devoir choisir le premier déclencheur qui apparait, soit « All Pages ». Cela fera en sorte d’afficher votre bandeau cookies sur n’importe quelle page où le visiteur est susceptible d’atterrir.
Une fois ces deux éléments enregistrés, il vous suffit de cliquer sur « Envoyer » en haut à droite de votre écran, de donner un nom à votre publication (exemple : configuration Axeptio) puis de publier. Et voilà, le tour est joué ! Votre bandeau cookies s’affiche désormais sur votre site web !
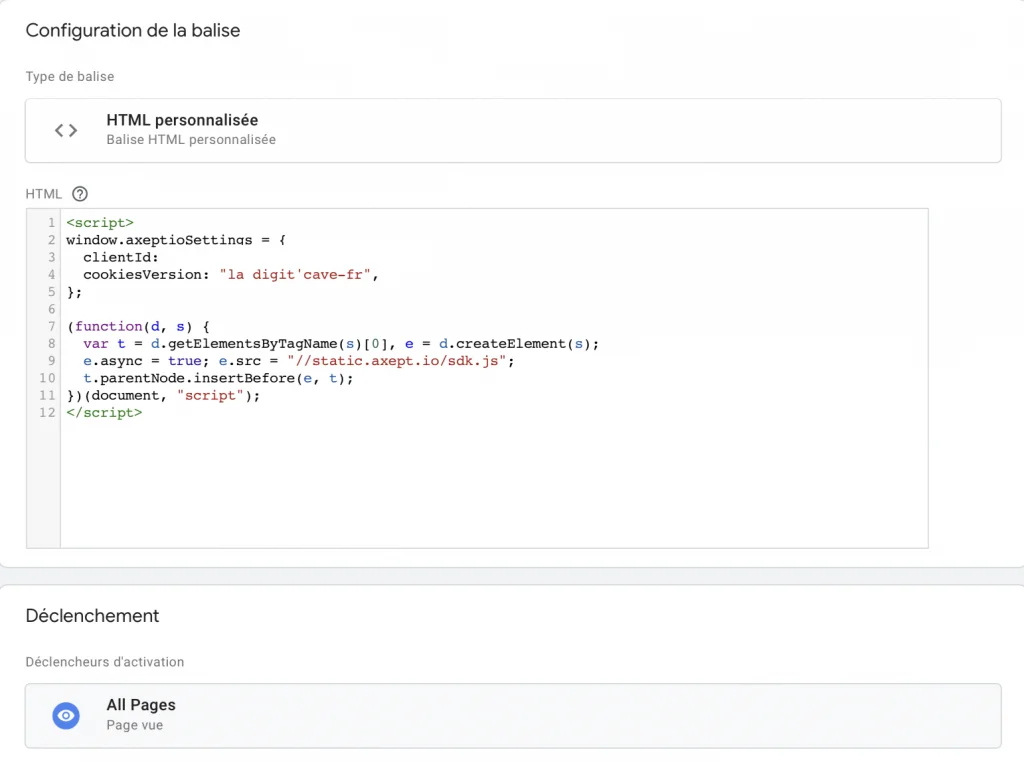
Étape 3 : Conditionner le déclenchement de vos cookies dans votre bandeau cookies
Ajouter les conditions dans Axeptio
Maintenant que votre bandeau cookies est opérationnel, il convient désormais de déclencher vos outils en fonction du consentement de l’utilisateur. Revenons un instant dans Axeptio et notamment dans le projet et la configuration réalisés précédemment.
Pour chaque partenaire configuré dans l’étape 1 de ce tutoriel, vous allez devoir récupérer le nom indiqué comme dans l’image avec le champ entouré en rouge. Chaque outil que vous avez inséré doit posséder un nom différent. Pour la prochaine et dernière étape, nous allons donc prendre l’exemple de votre pixel Facebook.
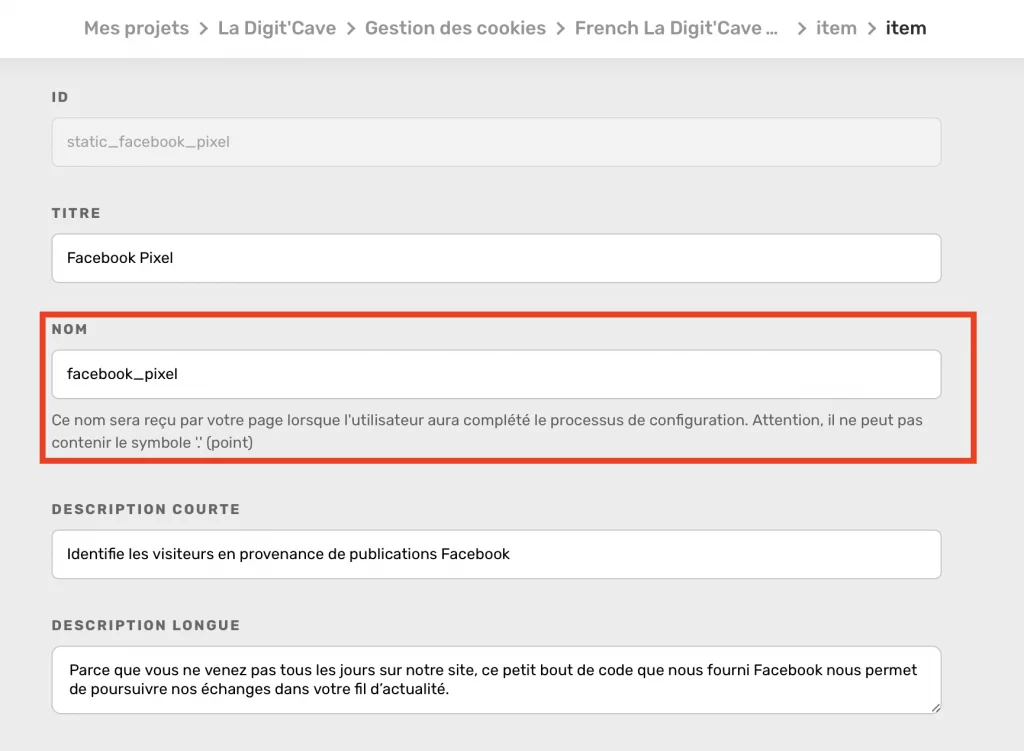
Installer les déclencheurs dans GTM
Retournons maintenant dans Google Tag Manager (GTM) ! Si vous êtes arrivés à cette étape c’est que vous avez forcément un outil déjà configuré sur votre site (Facebook Pixel, Google Analytics, Google Ads…).
Prenons l’exemple de votre balise Facebook qui existe dans vos différentes balises. Vous allez d’abord devoir créer un nouveau déclencheur. En scrollant la liste des déclencheurs, choisissez « Événement personnalisé ». Et il suffira simplement d’indiquer « activate_ » suivi du nom que vous avez donné dans Axeptio.
Pour notre exemple, il suffira donc d’indiquer « activate_facebook_pixel ». Enregistrez votre déclencheur et attribuez-le à votre balise Facebook Pixel. Et voilà ! Votre pixel Facebook ne se déclenchera désormais que quand l’utilisateur aura donné son consentement à votre bandeau cookies.