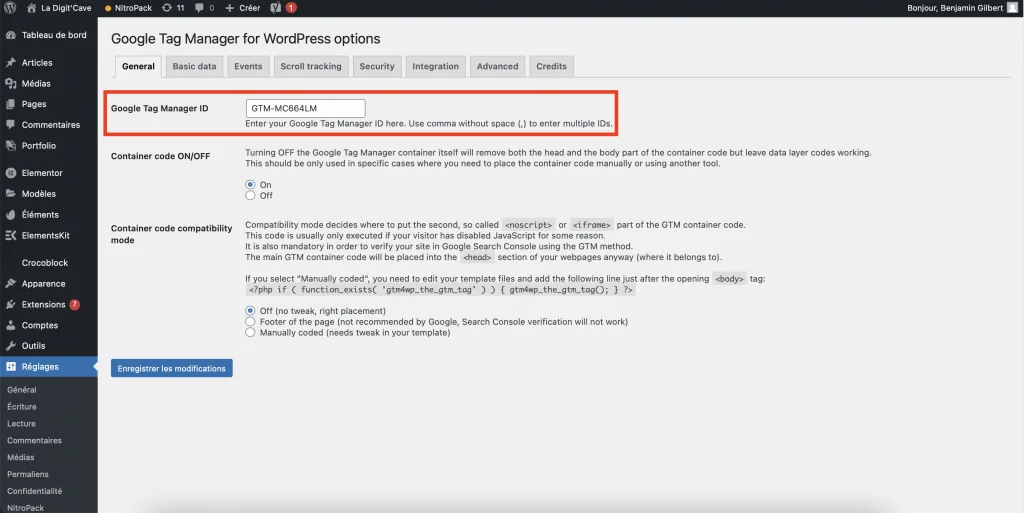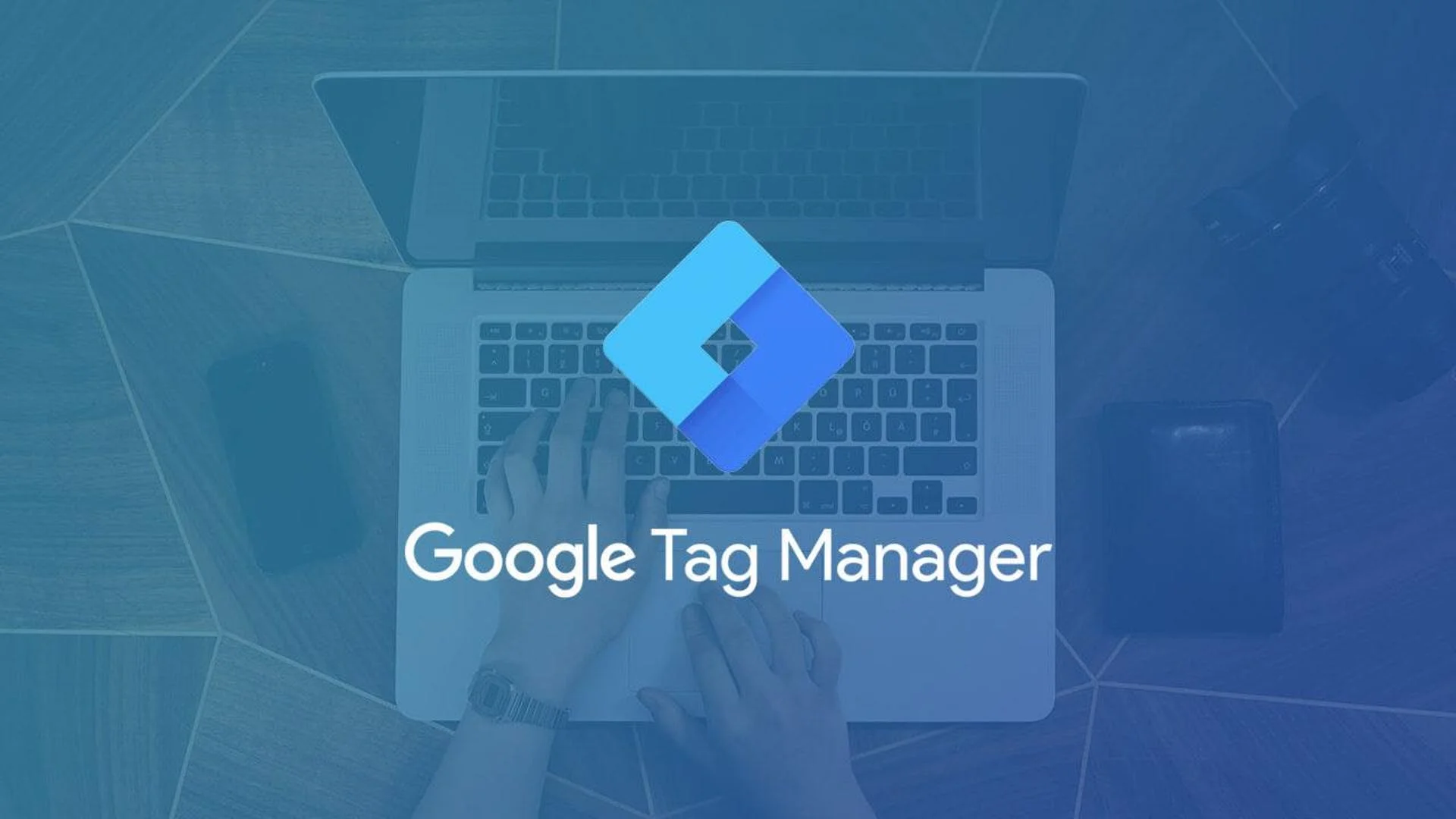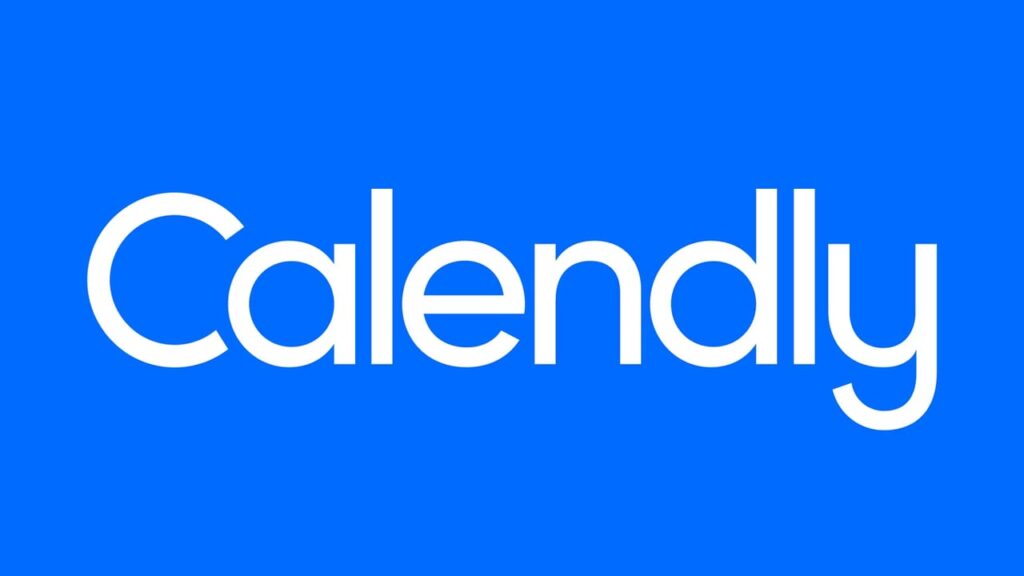Google Tag Manager : A quoi ça sert ?
Lorsque vous souhaitez installer une balise ou un code de suivi sur votre site internet pour tracker vos utilisateurs, vous avez absolument besoin d’un Tag Management System. Cette solution vous permet d’installer très facilement des outils comme Google Analytics, Facebook API Conversion et pleins d’autres balises. Plus besoin de développeurs grâce à GTM qui vous permet de centraliser et gérer tous vos outils en toute autonomie. Regardez ce petit tutoriel pour savoir comment configurer, en quelques clics et étapes, votre futur gestionnaire de tags !
Étape 1 : Créer un compte Google Tag Manager
Rendez-vous sur le site de GTM
La première étape est la plus simple puisqu’il faut vous rendre sur l’URL https://tagmanager.google.com. Une fois dessus, connectez-vous à l’aide de votre compte Google principal. C’est avec ce dernier que vous obtiendrez le rôle d’Admin, et que vous aurez toutes les cartes en mains par la suite.
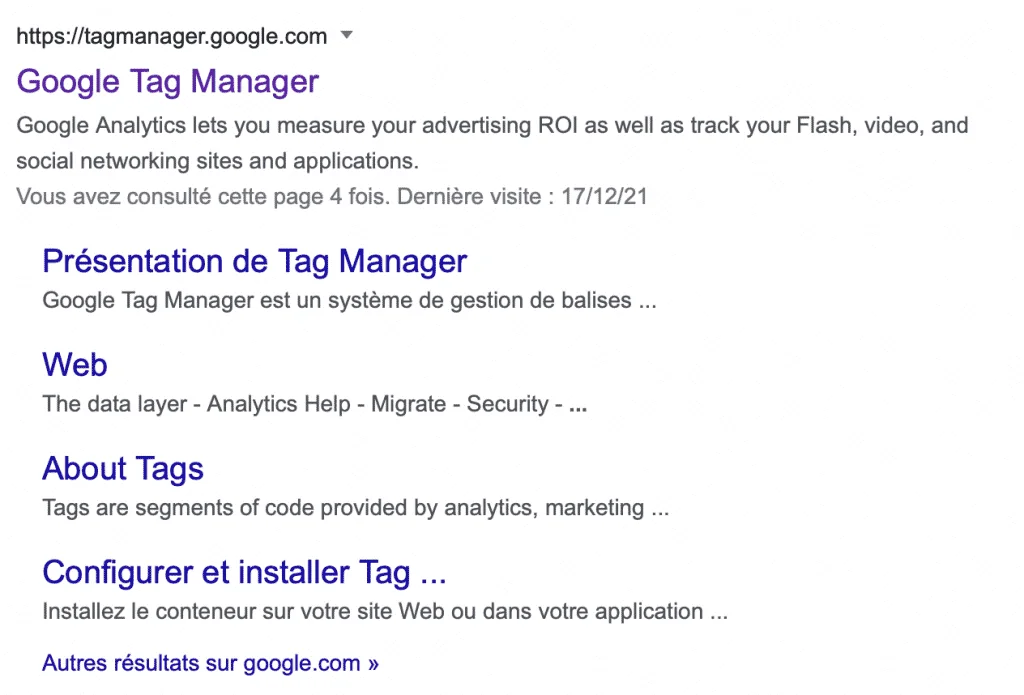
Configuration du compte GTM
Une fois la connexion à votre compte réalisée, il vous suffit de cliquer sur le bouton « Créer un compte » en haut à droite de votre écran. Vous allez devoir remplir les informations suivantes :
- Nom du compte : Choisissez le nom correspondant à votre entreprise pour éviter de vous perdre par la suite.
- Nom du conteneur : Rentrez l’adresse de votre site Internet. Si vous avez plusieurs sites Internet, alors il faudra créer autant de conteneurs que de sites différents.
- Votre plateforme cible sera « Web » si vous lisez cet article.
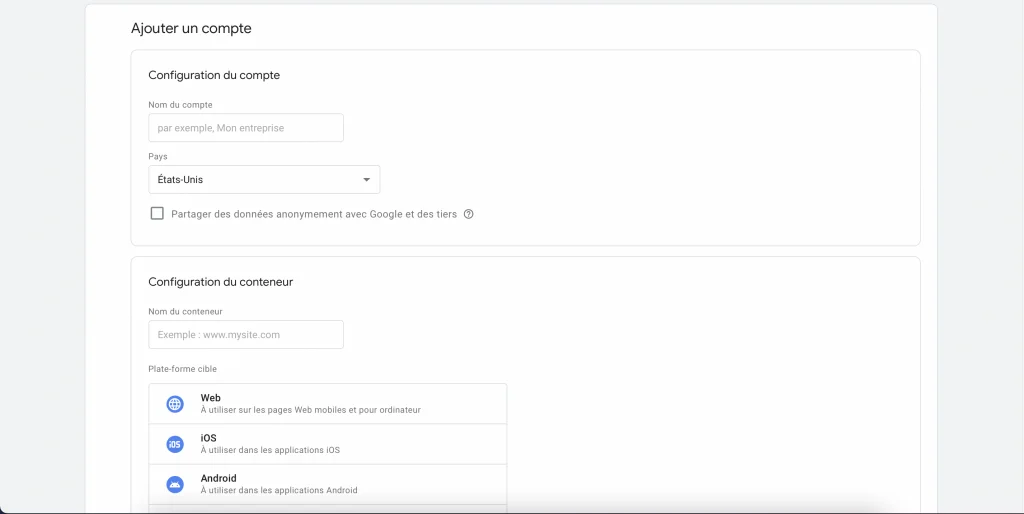
Récupérer l’ID Google Tag Manager
Une fois le paramétrage de votre compte terminé, Google va vous suggérer, à l’aide d’une pop in, de copier-coller un bout de code sur votre site. N’y faites pas attention. Nous allons faire beaucoup plus simple que ça. Il vous suffit de récupérer votre ID GTM présent en haut de la page d’accueil comme le montre l’image ci-après. Cet ID possède le format suivant GTM-xxxxxxx.
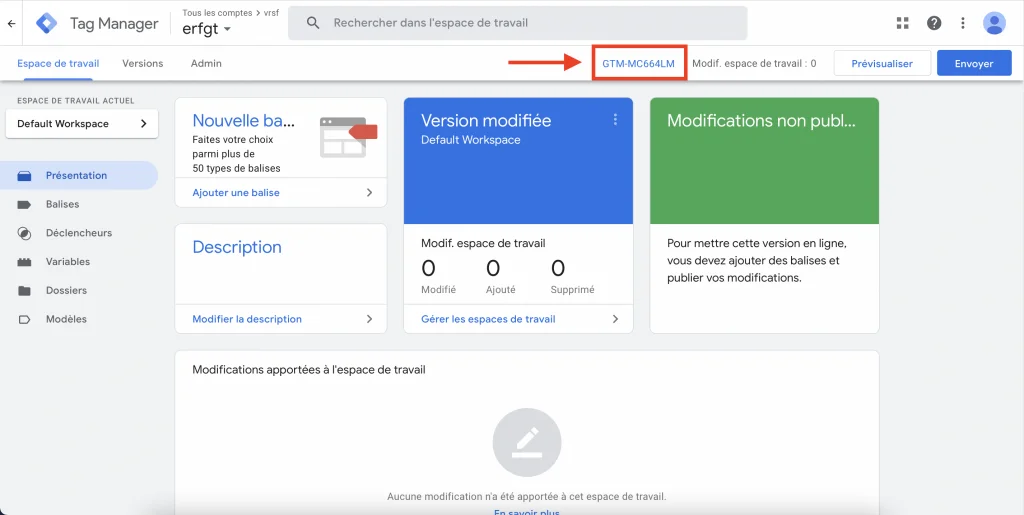
Étape 2 : Installer Google Tag Manager dans son WordPress
Installer plugin GTM dans WordPress
Vous n’aurez pas besoin de 46 extensions différentes pour faire cette configuration, juste 1 seule ! Dans la section « Extensions » de votre tableau de bord WordPress, recherchez « GTM4WP ». Cliquez sur « Installer maintenant ». Bravo ! Le plus difficile est déjà derrière vous.
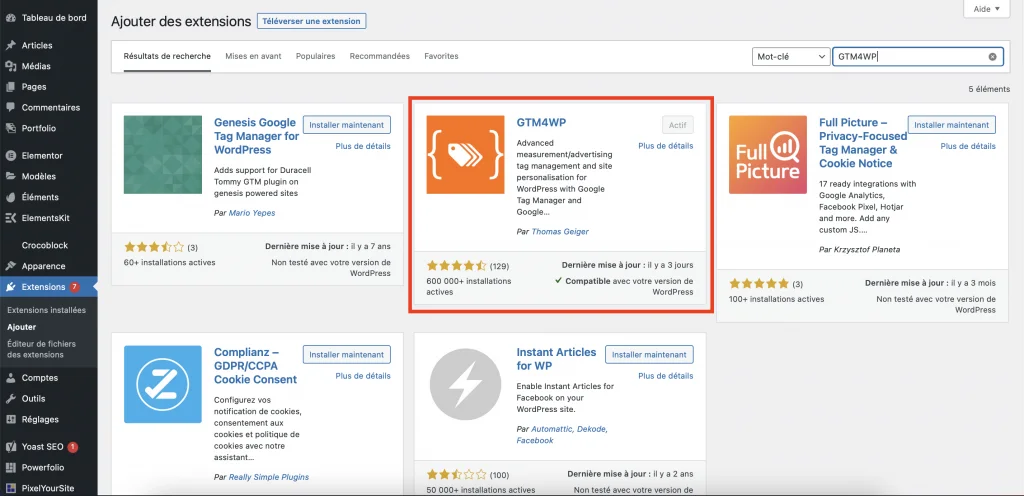
Insérer l’ID GTM dans WordPress
Dans la première étape de ce tutoriel, vous deviez créer un compte Google Tag Manager pour pouvoir récupérer un ID. Eh bien, c’est maintenant qu’il va posséder une utilité. En allant dans les paramètres de l’extension que vous venez d’installer, vous avez la possibilité d’insérer votre Google Tag Manager ID. Une fois fait, n’oubliez pas d’enregistrer vos modifications ! Félicitations, vous venez de configurer votre Google Tag Manager.